Via email notification, get notified every time someone fills up a form. With WP Fluent Forms, you can also inform your team members when the form is filled up. To enable this, go through the following steps.https://www.youtube.com/embed/pltcvAqE1ww
- Click on Settings of the form you want email-notification enabled.
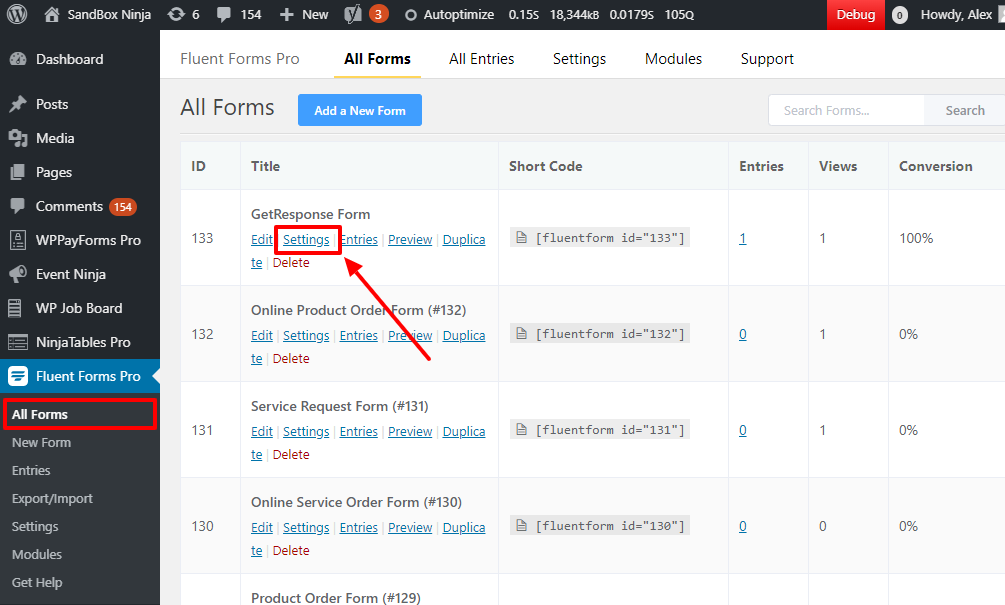
- Go to Settings & Integration(Top bar) > Email Notifications (Sidebar).
- Click on Add Notification.
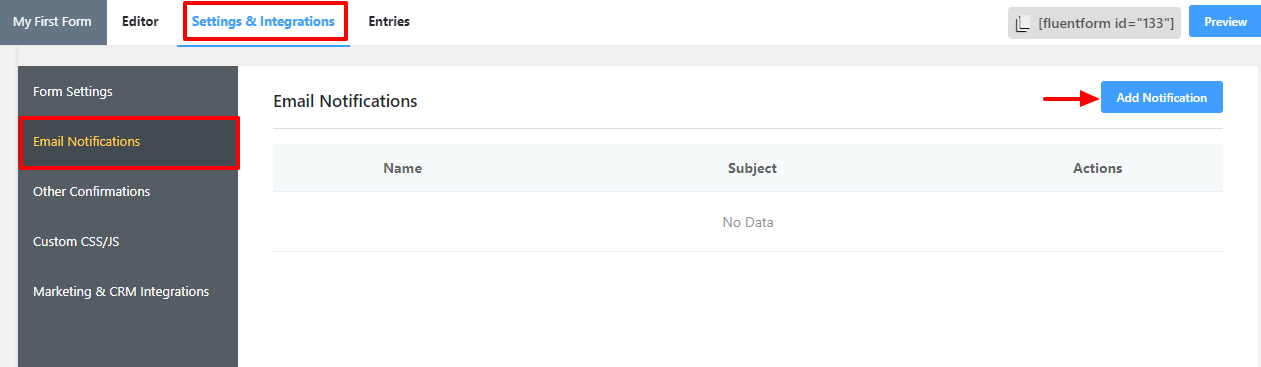
- Name the Email Notification
- Select Enter Email in the Send To field and define the Admin or other email address you want your email notifications delivered to.
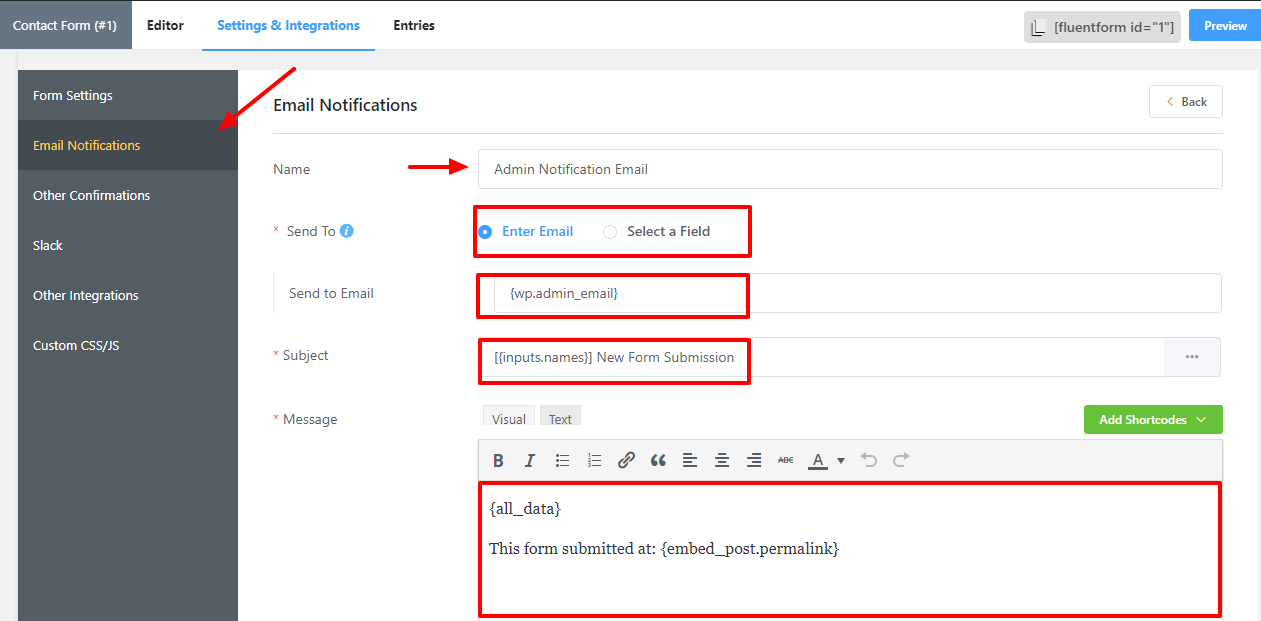
- Subject of the notification email. You can also add data from submitted entries using the dropdown list of the input fields in your form for ease of use.
- Configure the Email Body the way you need. Use the Add Shortcodes dropdown for ease of use. Also for advanced customization, edit the email body in HTML codes in Text tab.
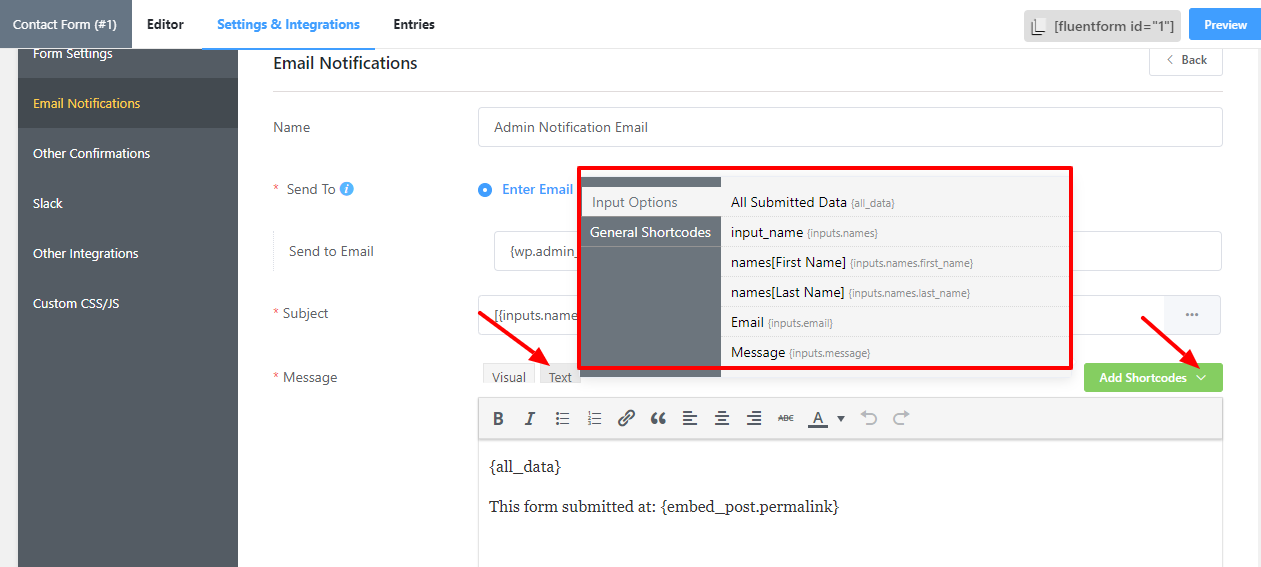
- In the Advanced Email notification settings, you can configure if someone else also needs to be notified of an entry submission (your teammates, support staffs, etc.)
- Define the From Name, Email Address, Reply To address that is to be shown in the notification email sent to the addresses of the notification email. And define which email addresses the notification emails will be sent to in the BCC field. Shortcodes from dropdown for can also be added here.
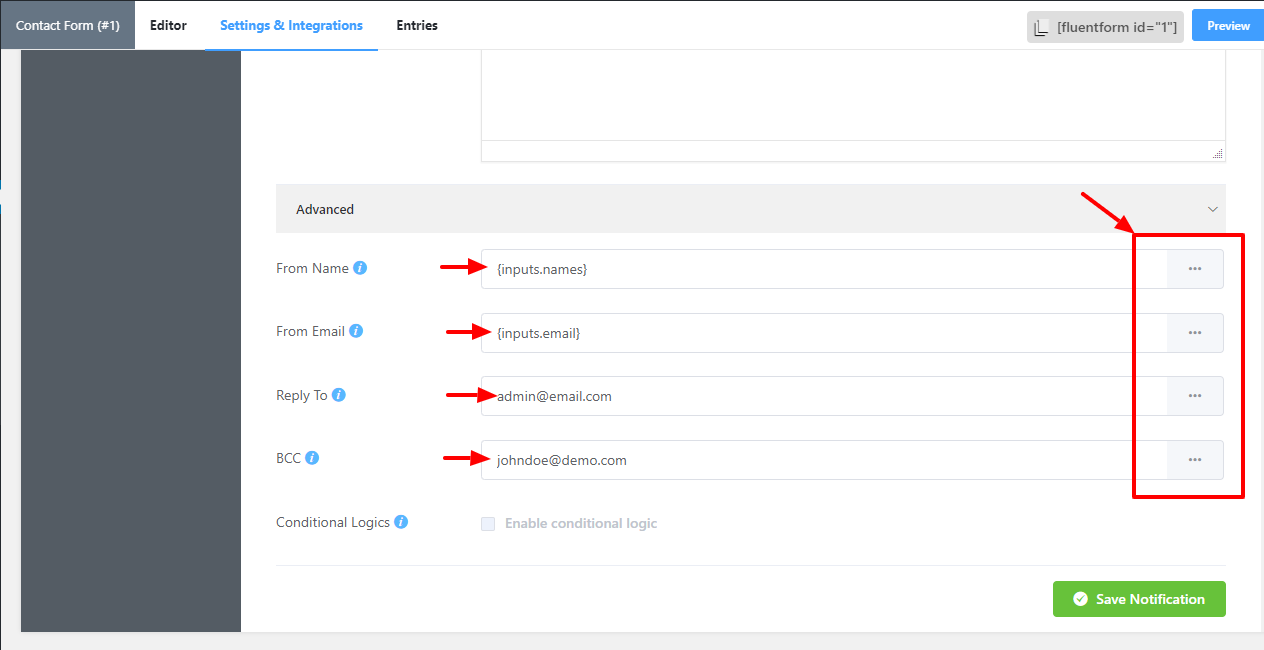
- In the Conditional Logics of Email Notification in WP Fluent Forms WordPress plugin, if a form submission doesn’t comply with the conditional logic specified, that submission will not be notified via email.
Learn More about Conditional Email Notification.
When all are set, click on the Save Notification button. Otherwise, this notification setup will not be effective.
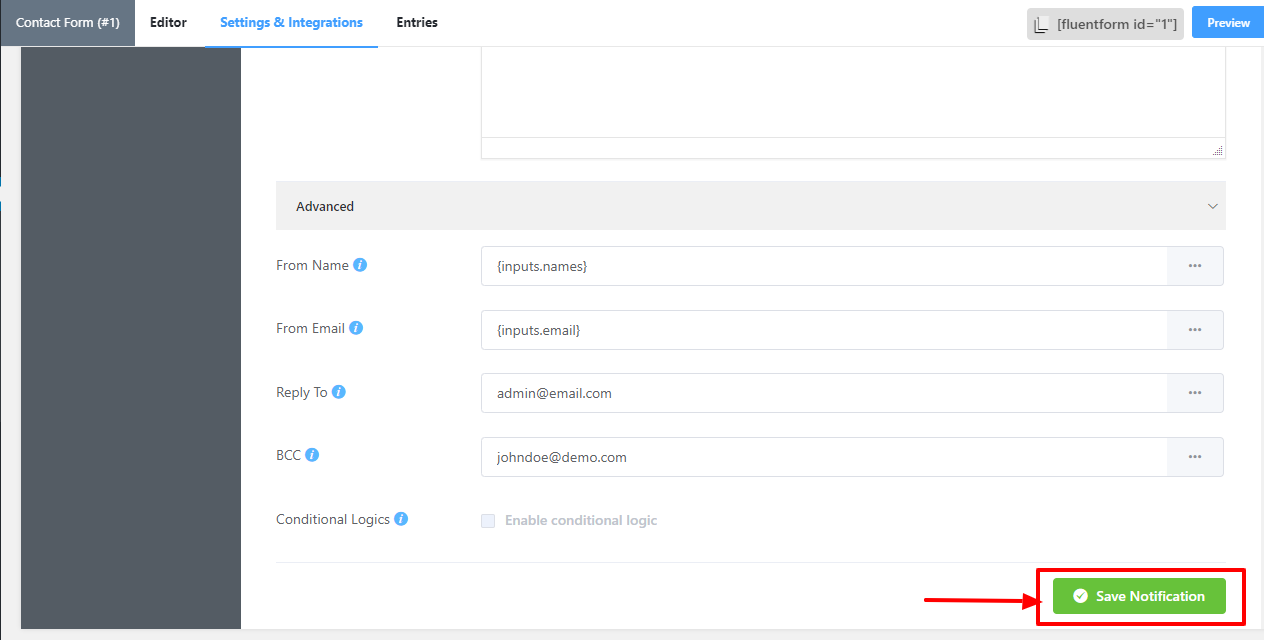
If you want to send file/image attachment with email, take a look at this article







