Using the WooCommerce tax settings and custom code (if required), it is possible to configure special setups to fit the needs of your business.
After reviewing the main Setting up Taxes in WooCommerce documentation, read on here for how certain scenarios can be achieved with either the default core WooCommerce settings for scenarios to match local or national tax configurations, or with code snippets.
These scenarios are not exhaustive and the team at WooCommerce.com can only help with the functionality options available in the core WooCommerce plugin, along with additional tax-related products available on the WooCommerce.com Marketplace.
The team at WooCommerce.com can help with setting up tax rates in the WooCommerce settings and how the platform handles taxes/VAT/GST based on these settings, but not when or what to charge.
We’re not tax professionals so our advice is how to use our software. For specific advice when it comes to what or when to charge tax/VAT/GST etc, we recommend consulting with a tax professional or an accountant on what may be your best options.
Each business is unique, and there’s no way we can cover every possibility.
Scenarios #
Charge customers the same tax rate as the Store Address
Some merchants may require all customers are charged the same tax rate for the country or region the store is located in. This means all customers are charged the local tax rate that matches the Store Address.
First, WooCommerce needs to know how to charge customers the tax rate. For this scenario, the Store Address location is used so this setting should be chosen – WooCommerce > Settings > Tax > Tax options > Calculate tax based on > Select – Shop base address
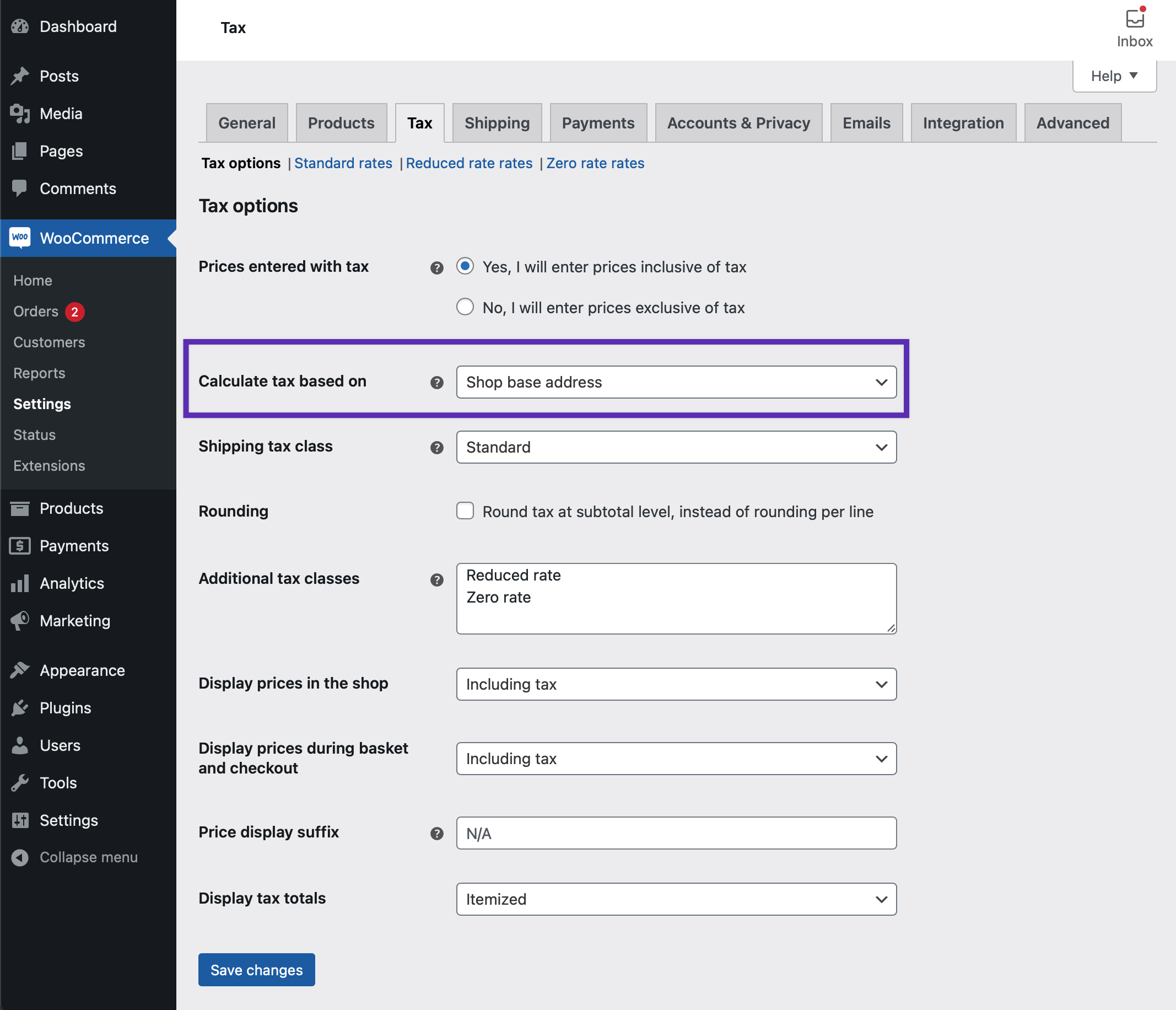
Next, WooCommerce needs to set all customers location as the Shop base address – combined with the previous setting, this will charge the customers the local rate: WooCommerce > Settings > General > General options > Default customer location > Shop base address
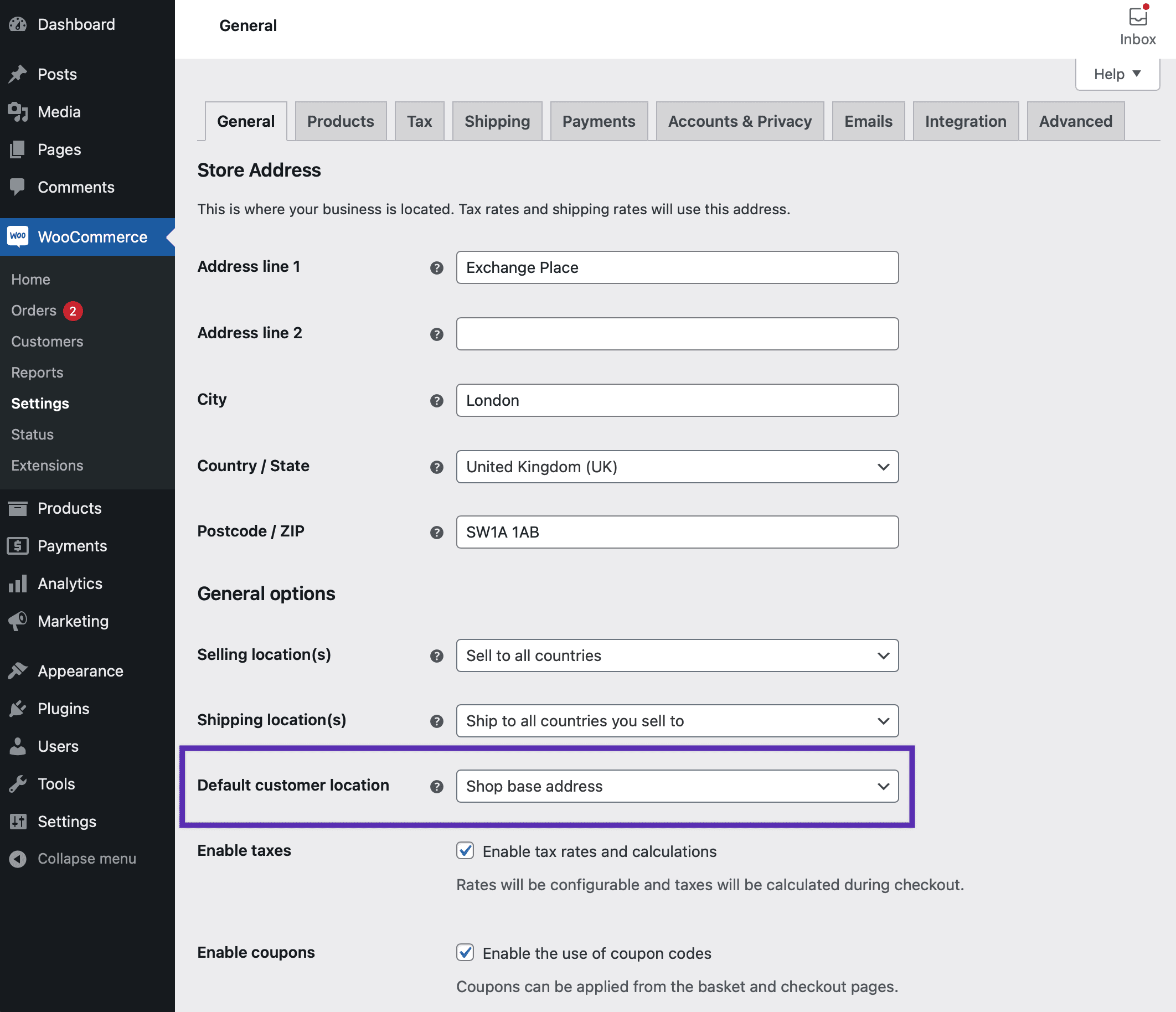
Finally, add the tax rate only for the country and region of your Shop base address. More details for how to do this in the Setting up tax rates documentation.
The customer is now charged the tax rate for the store and the customer can add a specific billing and shipping address at Checkout without this affecting the tax rate.
Charge customers the tax rate for their own billing address
Another general scenario is for store to charge the local, regional, or national tax rates for the customer billing address.
First, WooCommerce needs to know how to charge customers the tax rate. For this scenario, the customer location is used so this setting should be chosen – WooCommerce > Settings > Tax > Tax options > Calculate tax based on > Select – Customer billing address
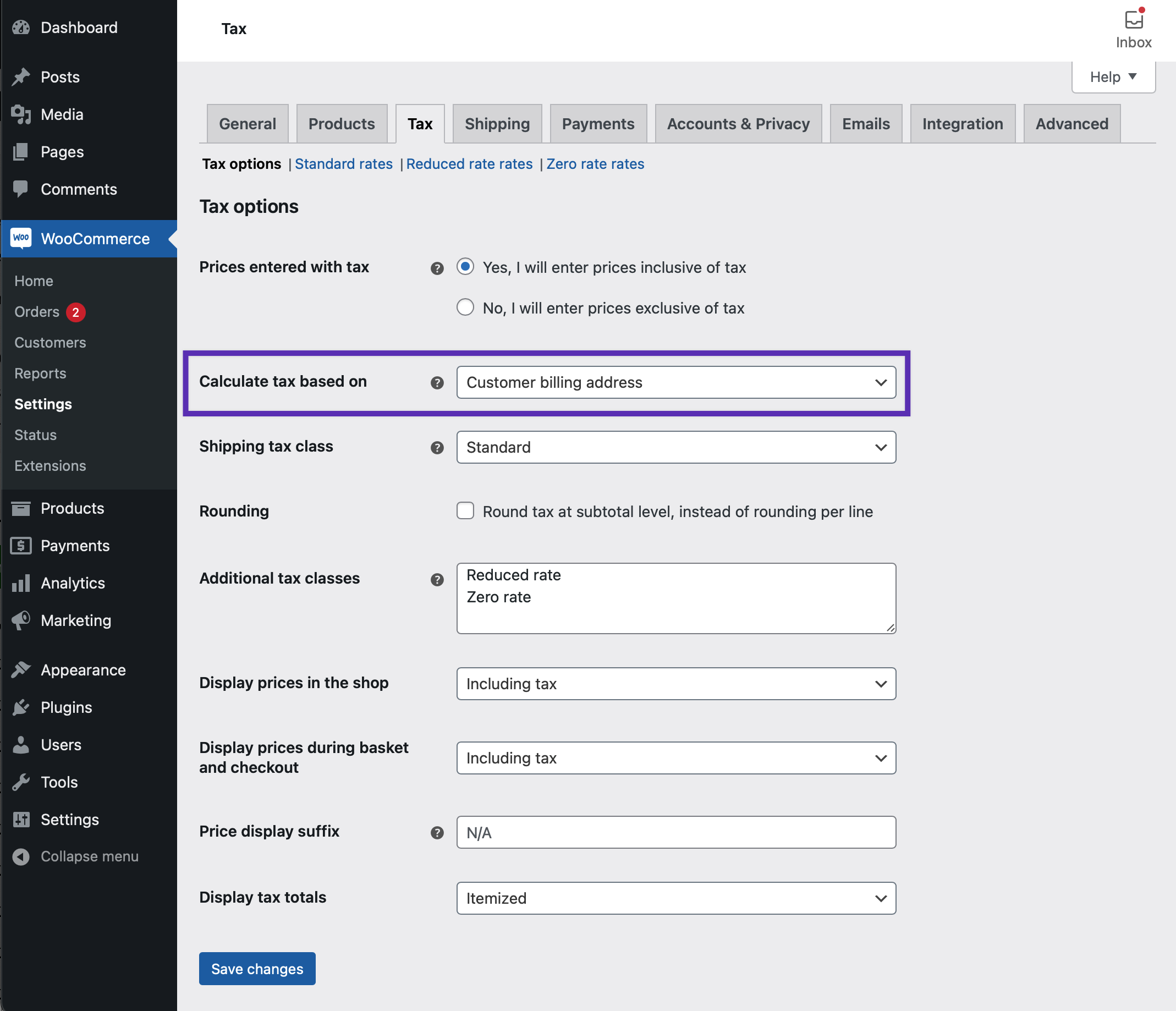
Next, WooCommerce needs to have an address or region to return the correct tax rate. For this Geolocate is used, and the customer general location is send to WooCommerce from the browser, and combined with the previous setting, this will charge the customers the tax rate for their country/region: WooCommerce > Settings > General > General options > Default customer location > Geolocate
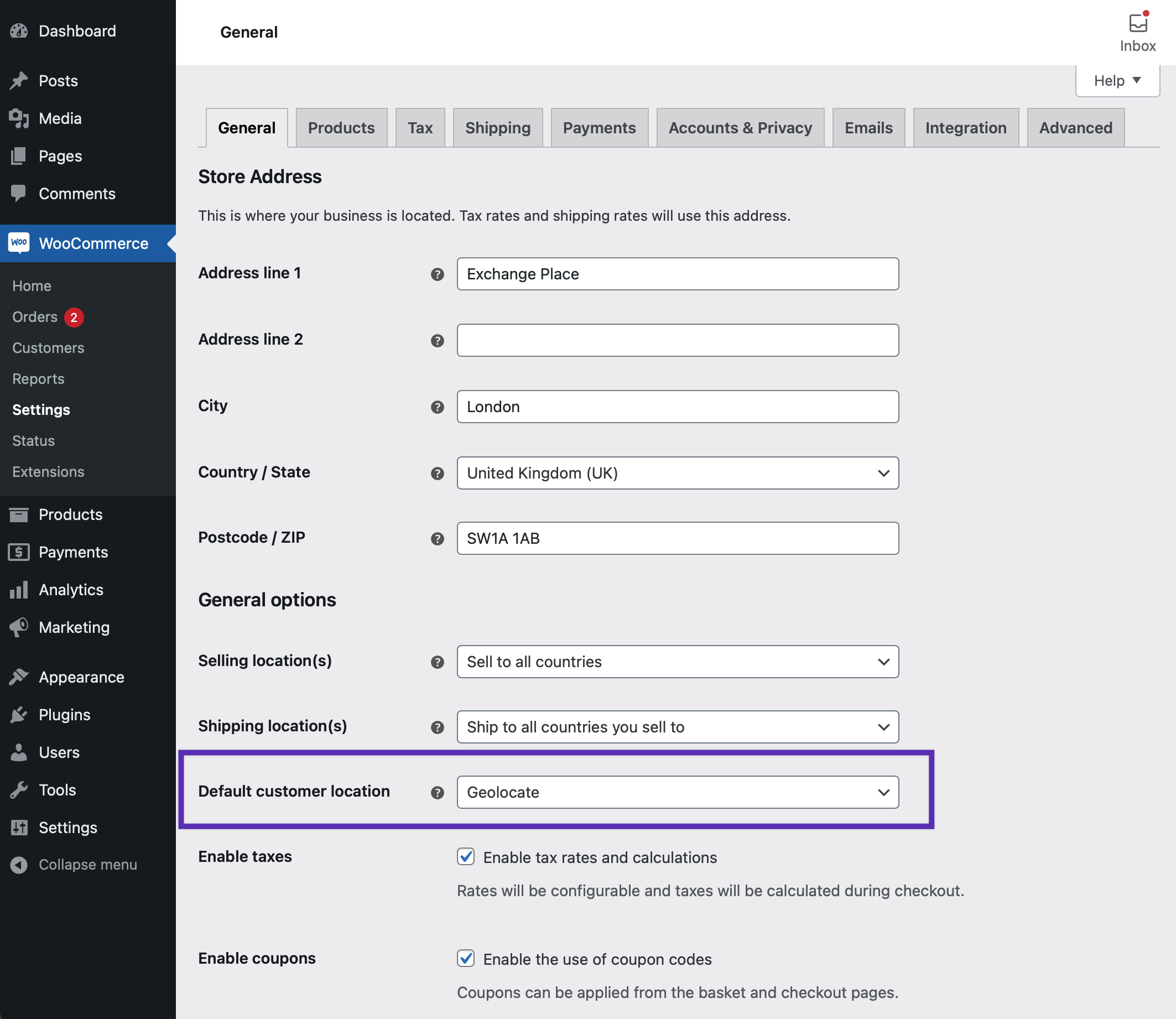
Finally, add the tax rate for all the countries and regions that you are selling to. More details for how to do this in the Setting up tax rates documentation.
Configuring special tax setups #
There may be scenarios that you require code customization to achieve the tax setup you need. Our developers have written some technical level details about How Taxes Work in WooCommerce including some filters to change how taxes are shown/displayed:







